transferring data#
Now that we have seen how we can run jobs on the HPC cluster, let’s see how we can transfer data from our desktop to the cluster.
Note that of the methods detailed below, only one (the webmin interface) is available off-campus due to security concerns. If you need to transfer large amounts of data to/from the cluster, you will need to be on-campus.
filezilla (on-campus only)#
Files can be copied to/from either HPC cluster using FileZilla, a free FTP (“file transfer protocol”) software.
To set up a connection, open Site Manager from the File Menu:
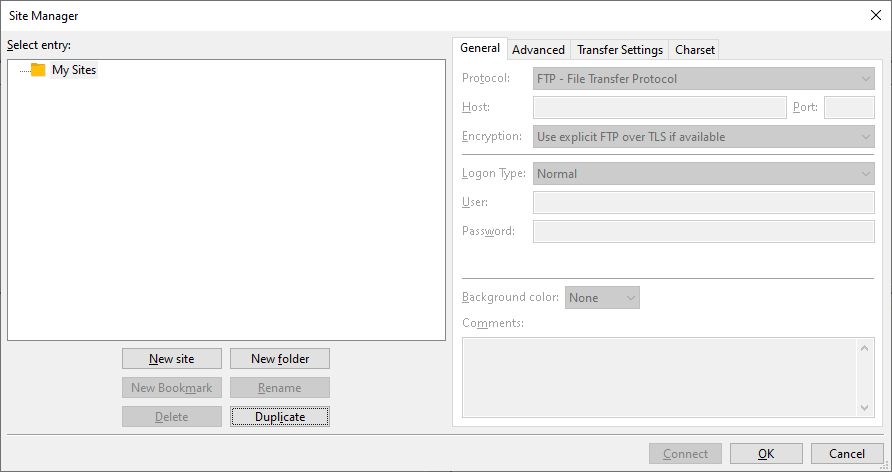
Select New site:
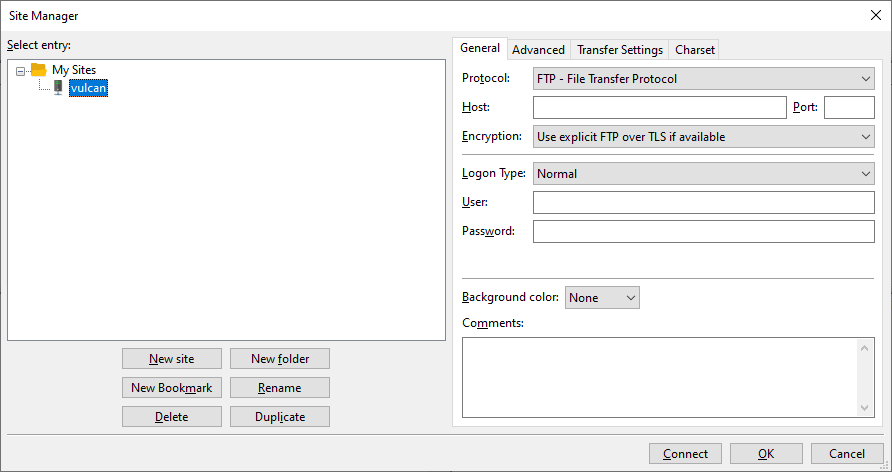
Name the connection something sensible, such as the name of the cluster you want to connect to. Next, change
Protocol to SFTP - SSH File Transfer Protocol, then add the address for the cluster under Host. Keep
Logon Type as normal, then enter your username and password.
Finally, click Connect to open a connection to to the cluster.
Once you are connected, you will be able to transfer files between your local computer and the cluster using the available options. For more information about using FileZilla to transfer files, see the wiki.
scp (on-campus only)#
To copy files to/from either atlas or vulcan while on campus, we can also use scp (“secure copy”) to copy
files over an SSH connection between two computers.
to a remote server#
To copy files to a remote location, the basic form of the command looks like this:
scp file user@host:/path/to/remote
After entering your password, this will copy file to the location /path/to/remote on host.
Tip
Remember that you can also use wildcard expressions to copy more than one file at a time.
Note
Without the leading /, path/to/remote is defined relative to user’s home directory.
Just like with cp, directories are omitted if we do not explicitly use the -r option:
scp -r directory user@host:/path/to/remote
from a remote server#
To copy files from the remote server, use the following basic form:
scp user@host:/path/to/remote /path/to/local
To copy an entire directory, remember to include the -r option:
scp -r user@host:/path/to/remote/directory /path/to/local
web interface#
From off-campus, files can be uploaded/downloaded to the HPC cluster using the webmin interface. After logging in, use the menu on the left-hand side of the screen to select Upload and Download under the Tools option.
Warning
This connection can be very slow, and if the transfer is interrupted the entire file will need to be uploaded/downloaded again. If you need to transfer large files, it is easier to be on campus.